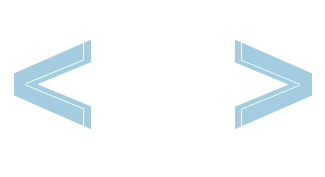Una de las formas más sencillas de aprender, testear y desarrollar con WordPress es instalándolo en tu ordenador, sin que sea necesario contratar un dominio o un hosting hasta que ya tu web este terminada. Y si ya cuentas con una web, esta instalación en local del WordPress te va a permitir hacer cualquier tipo de prueba sin temor a dañar nada.
Cabe destacar que, la vía más utilizada para hacerlo es a través de “XAAMP”, que no es más que una distribución de Apache multiplataforma, la misma te permite instalar en tu ordenador muchas de las aplicaciones que habitualmente se utilizan en los servidores de forma fácil. Sin embargo, para aquellos que no están familiarizados con el término de Apache, MySQL o phpMyAdmin, o sencillamente, para los que buscan agilidad a la hora de innovar en nuevos entornos de WordPress, hay una solución sencilla llamada: Local by Flywheel.
Cómo pasar de XAAMP a Local
En este sentido, nos referimos a la simplificación del proceso de creación del entorno local de desarrollo para WordPress.
Es importante tener en cuenta que «XAAMP» es una herramienta muy completa y funcional que te permite trabajar el local para el desarrollo de cualquier aplicación basada en el entorno Apache. La idea de este post es buscar una solución más rápida para aquellos que lo único que desean es trabajar con WordPress en local.
Con «XAAMP» cada vez que te toque montar una nueva instalación de WordPress, es necesario que realices todo el proceso: creación de base de datos, bajar los archivos de WordPress.org y copiarlos en su sitio correspondiente y hacer el proceso de instalación mediante la web. Es tedioso, aburrido y pesado para quien le ha tocado hacerlo ciento de veces.
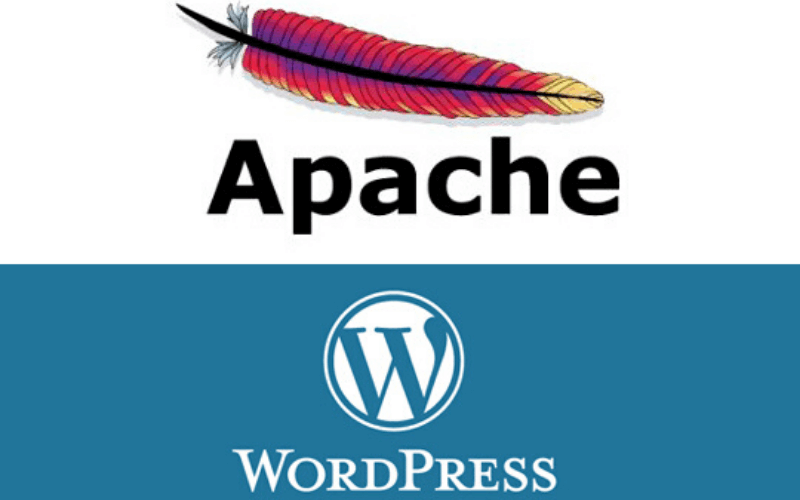
¿Qué es local?
Es una aplicación multiplataforma desarrollada por Fhywheel, una empresa de hosting que se especializa en WordPress, a pesar de que no es muy conocida en España, cuenta con un buen trozo del pastel a nivel internacional. Esta aplicación virtualiza ese entorno y se encarga de todo el proceso anterior, de manera que lo único que se configura es: el nombre del sitio que se va a crear, el entorno que se va a utilizar y el nombre de usuario y contraseña para ingresar al panel de WordPress.
Adicional a esto, proporciona otra serie de ventajas que te pueden ayudar mucho si vas a trabajar en este tipo de entornos de una forma más continuada, a continuación te las nombraremos:
- Puedes escoger una instalación que ya hayas realizado y tomarla como punto de partida para todas las siguientes que vayas a crear. A esto se le llama creación blueprints de instalaciones ya hechas. Un ejemplo de ello, una instalación de WordPress con todos los plugins que sueles instalar.
- SSL en local.
- Te permite cambiar fácil de entorno de desarrollo: en este punto puedes probar si tu sitio es compatible con la ultima versión de PHP, con solo un par de clics.
- Te permite tener acceso a SSH, WP-CLI, logs, etc.
- Cuenta con Mailcatcher preinstalado para comprobar como se envían y reciben emails.
- Y por ultimo, pero no menos importante en la ultima versión PRO recientemente lanzada, esta también pensado para trabajar en equipos de desarrollo, con workspaces diferentes, deployments automáticos entre otros.
Cómo instalar Wordpress en tu ordenador en 5 pasos
En primera instancia, debes instalar la aplicación. Esto es sencillo y lo único que tienes que hacer es ir a la web oficial de local by Flywheel y hacer clic en Free Download. Selecciona SO y llenas el formulario con tus datos. Una vez descargado, realiza la instalación habitual como harías con cualquier otro programa y ábrelo.
- Cuando ya este abierto, busca en la parte inferior izquierda un icono con el símbolo «+» esto te permitirá añadir la nueva instalación.
- Luego te preguntará el nombre del sitio. Escribe el nombre que desees y haz clic en continuar. Aquí también podrás ver un despliegue de opciones avanzadas, donde seleccionaras tu dominio, la localización de los archivos o escoger el blueprint si has creado alguno.
- En este paso te preguntará por el entorno de desarrollo que quieres visualizar. Una opción es dejarlo como aparece seleccionado por defecto o puedes seleccionar uno determinado si necesitas una versión especifica de PHP, MySQL o un WebServer especifico. Presiona clic en continuar cuando todo este listo.
- Aquí tienes que completar el nombre de usuario y contraseña del administrador. Estas serán credenciales con las que ingresarás lo panel de control de WordPress. una vez completado, haz clic en “add site”.
- Una vez ya este completado, es necesario volver a la pagina de inicio y aparecerá el sitio que acabas de crear en el listado. Es probable que, dependiendo de tu SO y nivel de seguridad, te solicite la contraseña de administración para poder realizar los cambios en el archivo host y poder acceder con el dominio local a tu sitio, no es motivo para alarmarte.
Cumpliendo con todos estos pasos ya tienes el sitio web listo y en funcionamiento. Cuentas con tantas instalaciones de WordPress como quieras, puedes activar solo las que necesites.
Para activar una instalación solo debes hacer clic en ella, a veces tardará unos segundos en completar la activación, por lo que si intentas acceder y arroja un error, espera unos segundos y refresca el navegador. Si deseas apagarlos podrás hacerlo allí mismo pero dando clic en “Stop site”. Asimismo, al lado se encuentra el botón de activación del modo desarrollador, este elimina las caches de servidor local en caso que el entorno las tenga y activa los logs entre otras cosas.
Por otro lado, tienes en la parte central botones para acceder al panel de administración y al sitio, en esta sección aparecen todos los datos del sitio configurado en la instalación, así como también distintas pestañas para acceder a las diferentes funcionalidades: certificado SSL, base de datos y su configuración, acceso directo a Mailhog entre otros.
Cuando presionas el botón derecho en cualquiera de las instalaciones podrás visualizar más opciones: acceso directo a los archivos donde está instalado WordPress para poder dar inicio a las modificaciones, opciones de clonado, exportación y creación de blueprint de la instalación, entre muchos cambios que puedes realizar.
Cabe destacar que, local también cuenta con un servicio de “live link” mediante ngrok.com, lo que te permite compartir esa instalación en local de forma pública a través de un enlace que se autogenera.
Ahora bien, te toca a ti probar. Si tu empresa necesita ayuda con el desarrollo de su web, desde XenonFactory, te podemos ayudar con nuestro servicio Página Web WordPress tenemos una respuesta inmediata a tus requerimientos.